vagrant的开发环境搭建-windows开发环境为例
前几天看了vagrant的介绍,今天正好有空,打算安装下试试。由于自己用的是windows的开发环境,所以就在window下试着搭建了下。遇到一些问题,记录下。
关于vagrant,及为什么用vagrant。大家可以去看这篇文章《为什么要使用Vagrant》,个人感觉说的比较详细。
接下来,说下我的整个安装过程。
一、准备工作
开源虚拟软件 virtualbox :https://www.virtualbox.org/
Vagrant 安装包 :http://www.vagrantup.com/
box 的镜像文件
vagrant 除了virtualbox,还支持HyperV、VMWare等虚拟软件。virtualbox与vagrant是最常用的搭配,也是文档最多的,所以我也选了这对组合。
box 的镜像除了使用下载好的本地文件还可以使用在线的box镜像,添加镜像时,还是会下载。
二、安装及应用
2.1 安装virtualbox和vagrant
同其他windows软件一样,“下一步”即可。
2.2 应用
1、给vagrant 添加镜像。
D:\vagrant\>vagrant box add base centos-6.6-x86_64.box说明:
vagrant boxvagrant命令base添加box的名称centos-6.6-x86_64.box-本地box的文件名- 使用
vagrant box list查看添加的box镜像列表。
也可以添加在线box,和添加本地box一样。通过命令vagrant box add ubuntu/trusty64。ubuntu/trusty64为在线镜像名称。
在线镜像地址 vagrantCloud。(国内的网络访问可能不太通,建议下载后添加 )
这是我使用centos的镜像 centos-6.6-x86_64.box
2、初始化虚拟机。
D:\\vagrant\\>mkdir worker # 创建工作环境
D:\\vagrant\\>cd worker
D:\\vagarnt\\worker\\>vagrant init [boxname] # 当添加的box的别名不为 base 时,此处需要添加 boxname3、启动虚拟机
D:\\vagrant\\worker\\>vagrant up看到如下信息,说明虚拟机启动成功:
D:\vagrant\worker>vagrant up
Bringing machine 'default' up with 'virtualbox' provider...
==> default: Importing base box 'base'...
==> default: Matching MAC address for NAT networking...
==> default: Setting the name of the VM: worker_default_1448939529781_46842
==> default: Clearing any previously set forwarded ports...
==> default: Clearing any previously set network interfaces...
==> default: Preparing network interfaces based on configuration...
default: Adapter 1: nat
default: Adapter 2: hostonly
==> default: Forwarding ports...
default: 22 => 2222 (adapter 1)
==> default: Booting VM...
==> default: Waiting for machine to boot. This may take a few minutes...
default: SSH address: 127.0.0.1:2222
default: SSH username: vagrant
default: SSH auth method: private key
default: Warning: Connection timeout. Retrying...
default: Warning: Connection timeout. Retrying...
default: Warning: Remote connection disconnect. Retrying...
default:
default: Vagrant insecure key detected. Vagrant will automatically replace
default: this with a newly generated keypair for better security.
default:
default: Inserting generated public key within guest...
default: Removing insecure key from the guest if it's present...
default: Key inserted! Disconnecting and reconnecting using new SSH key...
==> default: Machine booted and ready!
==> default: Checking for guest additions in VM...
default: The guest additions on this VM do not match the installed version of
default: VirtualBox! In most cases this is fine, but in rare cases it can
default: prevent things such as shared folders from working properly. If you see
default: shared folder errors, please make sure the guest additions within the
default: virtual machine match the version of VirtualBox you have installed on
default: your host and reload your VM.
default:
default: Guest Additions Version: 4.3.28
default: VirtualBox Version: 5.0
==> default: Configuring and enabling network interfaces...
==> default: Mounting shared folders...
default: /vagrant => D:/vagrant/worker
此处会有个错误,卡在此处:
Bringing machine 'default' up with 'hyperv' provider...
==> default: Verifying Hyper-V is enabled...
经查找,网上许多网友说是vagrant的启动虚拟机时,使用了windows 系统自带的 hyperv 虚拟机导致。但他们的问题大部分是发生在windows 8上,而我的系统为window7 。
最后,看到有网友说需要配置虚拟机 virtualbox 的环境变量(将virtualbox的安装目录添加到环境变量path中),试了下果然解决我的问题。
20151217更新:
网络的配置,网络的配置在worker文件夹下的Vagrantfile 文件中。vagrant创建的虚拟机有3中配置网络模式:
较为常用是端口映射,就是将虚拟机中的端口映射到宿主机对应的端口直接使用 ,在Vagrantfile中配置:
config.vm.network "forwarded_port", guest: 80, host: 8080
将配置直接去掉注释“#”即可。guest: 80 表示虚拟机中的80端口, host: 8080 表示映射到宿主机的8080端口。
如果需要自己自由的访问虚拟机,但是别人不需要访问虚拟机,可以使用private_network,并为虚拟机设置IP ,在Vagrantfile中配置:
config.vm.network "private_network", ip: "192.168.56.2"
192.168.56.2 表示虚拟机的IP,多台虚拟机的话需要互相访问的话,设置在相同网段即可。该ip默认帮到eth1上。
如果需要将虚拟机作为当前局域网中的一台计算机,由局域网进行DHCP,那么在Vagrantfile中配置:
config.vm.network :public_network
此时虚拟机就如同宿主机一样链接到网络中,享有和宿主机一样的网络权限。此时,若ip为自由分配,可使用127.0.0.1地址,
端口使用启动时在命令窗口提示的端口,登陆机器查看分配的ip,即可使用分配的ip登陆。若ip为固定的,可在配置中写好。如下:
config.vm.network :"public_network",ip: "192.168.56.2"
#还可设置网桥,以无线为例 -- 此配置需验证,一般只需配置最简即可。
config.vm.network "public_network", :bridge => 'en1: Wi-Fi (AirPort)'
4、链接使用
由于windows不支持 ssh 命令,所以我们需要使用其他的ssh的客户端来链接。就拿我使用的xshell来做说。
在cmd窗口中录入:vagrant ssh。会看到你的主机地址、端口、以及key的存放位置。
D:\vagrant\worker>vagrant ssh
`ssh` executable not found in any directories in the %PATH% variable. Is an
SSH client installed? Try installing Cygwin, MinGW or Git, all of which
contain an SSH client. Or use your favorite SSH client with the following
authentication information shown below:
Host: 127.0.0.1
Port: 2222
Username: vagrant
Private key: D:/vagrant/worker/.vagrant/machines/default/virtualbox/private_key
在xshell中添加ssh的key。可以参考 这里。
由于我们的key已经生成,所以我们只需导入即可。
工具-->用户秘钥管理-->导入,即可。
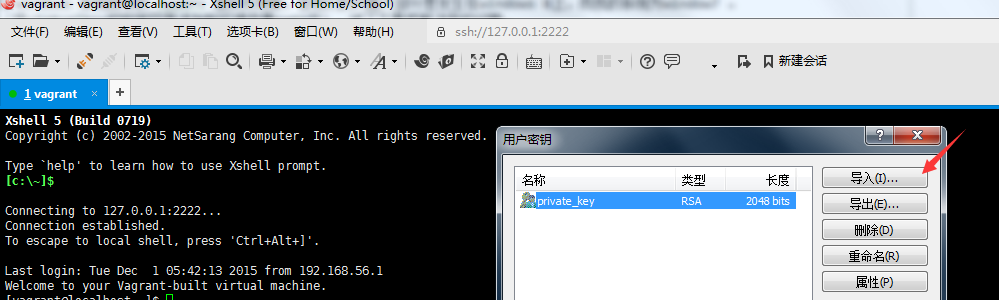
创建好回话后,在点击登录的时候选择 public key ,会看到我们导入的 private_key。
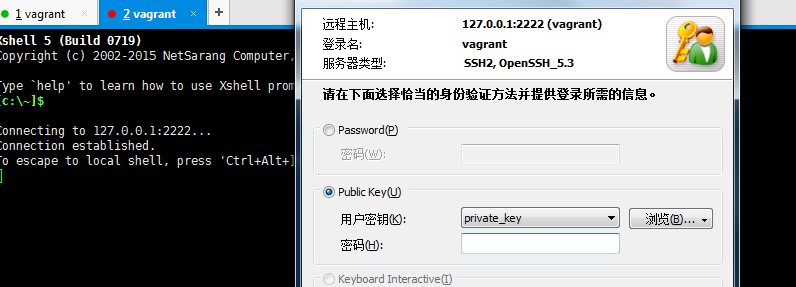
此处密码不用填写,直接点击登录即可进入系统命令行了。
到这里,便和操作普通的linux的系统一样了。
若想使用root用户登录,见下文 3.3 节。
5、打包分发
当你配置好开发环境后,退出并关闭虚拟机。在终端里对开发环境进行打包:
vagrant package
打包完成后会在当前目录生成一个 package.box 的文件,将这个文件传给其他用户,其他用户只要添加这个 box
并用其初始化自己的开发目录就能得到一个一模一样的开发环境了。
三、其他
3.1 常用命令
虚拟机关机:D:\\vagrant\\worker\\>vagrant halt
虚拟机挂起:D:\\vagrant\\worker\\>vagrant suspend
虚拟机恢复:D:\\vagrant\\worker\\>vagrant resume
删除虚拟机:D:\\vagrant\\worker\\>vagrant destory
查看虚拟机运行状态: D:\\vagrant\\worker\\>vagrant status
重启虚拟机: D:\\vagrant\\worker\\>vagrant reload
3.2 Vagrant和VirtualBox配置修改
Vagrant和VirtualBox安装完成后,默认存放虚拟机镜像文件的位置在系统盘。这对于大多数系统盘容量有限的人来说,
很快就会收到“磁盘容量不足”的告警。通过必要的设置将镜像数据移出系统盘。
3.2.1 更改VirtualBox的镜像文件存放位置
具体步骤如下:
1、打开VirtualBox,从菜单项选择 全局设置 (快捷键是 Ctrl-G )
2、选择 常规 里的 默认虚拟电脑位置(M)
3、设置为非系统盘的位置。
4、将原位置中的虚拟机镜像移动到新的位置。
如果在设置前已经安装了虚拟机,那么在Windows 资源管理器中,选择对应目录中的 Vbox 文件,即可将新目录中的虚拟机镜像添加到VirtualBox中。
3.2.2 更改Vagrant的镜像存储位置
Vagrant对于虚拟机的管理分成两个部分:Box和Machine。Box是指初始的未部署的虚拟机镜像文件。这个文件相当于是虚拟机的一个模板,
可以进行无限制次数的复制。Machine,是指处于可运行状态下的虚拟机。当在Vagrant中添加box是,默认Vagrant会将这些虚拟机模板镜像文件存
放在c:\User<Username>.Vagrant.d里。
因此,当使用Vagrant管理的虚拟机模板镜像较多时,这个目录也是比较大的。可以转移到其他磁盘分区上。方法是:
1、将 c:\User<username>.vagrant.d 目录移动到新的位置
2、设置 VAGRANT_HOME 环境变量指向新的位置即可。
3.3 使用root用户登录虚拟机
在linux系统下没有root权限是很不舒服的,所以查了下root用户登录的配置,在vagrantfile 中增加配置:
config.ssh.username = 'root'
config.ssh.password = 'vagrant'
config.ssh.insert_key = 'true'
启动后看到日志 :
D:\vagrant\worker>vagrant up
Bringing machine 'default' up with 'virtualbox' provider...
==> default: Clearing any previously set forwarded ports...
==> default: Clearing any previously set network interfaces...
==> default: Preparing network interfaces based on configuration...
default: Adapter 1: nat
default: Adapter 2: hostonly
==> default: Forwarding ports...
default: 22 => 2222 (adapter 1)
==> default: Booting VM...
==> default: Waiting for machine to boot. This may take a few minutes...
default: SSH address: 127.0.0.1:2222
default: SSH username: root
default: SSH auth method: password
default: Warning: Connection timeout. Retrying...
default: Warning: Connection timeout. Retrying...
==> default: Machine booted and ready!
==> default: Checking for guest additions in VM...
default: The guest additions on this VM do not match the installed version of
default: VirtualBox! In most cases this is fine, but in rare cases it can
default: prevent things such as shared folders from working properly. If you see
default: shared folder errors, please make sure the guest additions within the
default: virtual machine match the version of VirtualBox you have installed on
default: your host and reload your VM.
default:
default: Guest Additions Version: 4.3.28
default: VirtualBox Version: 5.0
==> default: Configuring and enabling network interfaces...
==> default: Mounting shared folders...
default: /vagrant => D:/vagrant/dev
==> default: Machine already provisioned. Run `vagrant provision` or use the `--provision`
==> default: flag to force provisioning. Provisioners marked to run always will still run.
-- 2018-04-24 update 注:此处注意错误default: Warning: Authentication failure. Retrying... 有些box镜像关闭了密码登录,可先不配置用户名密码使用vagrant ssh登录,修改/etc/ssh/sshd_config中的PasswordAuthentication 设置为 yes即可
3.4 一个vagrantfile 文件管理多台虚机
1、先使用 box 初始化: vagrant init
2、修改配置文件如下:
# -*- mode: ruby -*-
# vi: set ft=ruby :
# All Vagrant configuration is done below. The "2" in Vagrant.configure
# configures the configuration version (we support older styles for
# backwards compatibility). Please don't change it unless you know what
# you're doing.
Vagrant.configure("2") do |config|
config.vm.provision "shell", inline: "echo Hello"
config.vm.define "master" do |saltmaster|
saltmaster.vm.box = "base"
saltmaster.vm.host_name = 'saltmaster.local'
saltmaster.vm.network "private_network", ip: "192.168.33.13"
saltmaster.ssh.username = 'root'
saltmaster.ssh.password = 'vagrant'
saltmaster.ssh.insert_key = 'true'
end
config.vm.define "minion" do |saltminion|
saltminion.vm.box = "base"
saltminion.vm.host_name = 'saltminion.local'
saltminion.vm.network "private_network", ip: "192.168.33.14"
saltminion.ssh.username = 'root'
saltminion.ssh.password = 'vagrant'
saltminion.ssh.insert_key = 'true'
end
end3、正常启动即可 : vagrant up
4、登录
- 使用 vagrant ssh + 名称 登录
pylixm@pylixm-pc /d/vagrant/dev331314 $ vagrant ssh master
root@127.0.0.1's password:
Welcome to your Vagrant-built virtual machine.
[root@saltmaster ~]#- 使用 ip 直接登录
将已有 virtualbox 虚机添加到 vagrant管理
直接添加是不行的,这里提供了一中变向的方式:先将virtualbox 的虚机转成 box 镜像 ,再将镜像添加到 vagrant 管理;
详细 --> 这里
1、打包已有虚机(虚机必须用virtualbox打开过,为了让virtualbox可以找到该虚机)
vagrant package --base mybox --output /path/to/mybox.box
2、添加 box 镜像
vagrant box add mybox /path/to/mybox.box
错误问题汇总
Vagrant with VirtualBox on Windows10: “Rsync” could not be found on your PATH
http://stackoverflow.com/questions/34176041/vagrant-with-virtualbox-on-windows10-rsync-could-not-be-found-on-your-path
Failed to mount folders in Linux guest.
https://github.com/mitchellh/vagrant/issues/3341