Docker学习笔记(二)--简单使用,搭建python开发环境
安装
docker 安装现在已非常简单,具体可参考官方文档.
安装成功后可以使用以下命令检测:
$ docker --version
Docker version 17.06.2-ce, build cec0b72更换镜像源
因 Docker 官方仓库地址在国外,速度比较慢。可使用国内的几家大厂放出的 Docker 仓库镜像源。
- DaoCloud 加速器。注册登录后可看到如下配置说明文档,按教程配置即可。
- 阿里云镜像加速器
Docker 使用案例:使用docker 来搭建python开发环境
下面我们以构建python的开发环境为例来看下Docker 在开发中的应用。
docker 容器的运行是基于docker镜像的,所以我们需要先获取镜像。镜像的获取有几种方法:
- 1、从docker hub (国内有仓库的镜像资源站,如Daocloud、阿里云等)上拉取所需要的镜像,修改打包使用。
- 2、自己编写Dockerfile, 基于现有镜像或官方镜像,自己构建新镜像。
最早的镜像只有官方推出的官方镜像,随着Docker的发展Docker hub上已有数不清的非官方镜像为使用者提供服务。我们也可以将我们构建的镜像上传到Docker hub 上供其他人使用。
第一步,镜像获取
我们这里通过编写Dockerfile来定制镜像。
FROM python:2.7
ENV PYTHONUNBUFFERED 1
RUN mkdir /code
WORKDIR /code
ADD ./requirements.txt /code/
RUN pip install -r requirements.txt说明:
- 1、依据python:2.7 镜像构建
- 2、这是python环境变量
- 3、在docker容器内创建代码目录
- 4、设置工作目录为 code
- 5、复制文件到code 目录下
- 6、执行命令安装python依赖包
注: 1、如何编写Dockerfile, 官方文档 2、copy vs add 官方文档
ADD 功能更多:
- ADD指令可以让你使用URL作为 src 参数。当遇到URL时候,可以通过URL下载文件并且复制到 dest 。
- ADD的另外一个特性是有能力自动解压文件。如果 src 参数是一个可识别的压缩格式(tar, gzip, bzip2, etc)的本地文件(所以实现不了同时下载并解压),就会被解压到指定容器文件系统的路径 dest 。
- URL下载和解压特性不能一起使用。任何压缩文件通过URL拷贝,都不会自动解压。
Copy :
- 只复制文件
Dockerfile 里添加文件建议使用 Copy, 除非明确需要使用ADD.
运行 docker build -t docker-ssh:v1 -f Dockerfile . 构建镜像。
注意: Forbidden path outside of the build context错误,解决方案参考
这样,基于python2.7的python开发镜像便做好了,自己需要什么python依赖直接写到requirements文件里即可。
第二步,启动容器,开发项目:django 项目为例
在目录/Users/pylixm/docker.dev/django-demo/下,运行django-admin startproject mysite在本地目录创建django项目, 目录如下:
$ tree
.
├── Dockerfile
├── manage.py
├── mysite
│ ├── __init__.py
│ ├── settings.py
│ ├── urls.py
│ └── wsgi.py
└── requirements.txt运行以下命令以bash模式启动容器:
docker run -it --rm -p 80:80 -v /Users/pylixm/docker.dev/django-demo/mysite:/code/mysite docker-ssh:v1 bash说明:
- -it:这是两个参数,一个是 -i:交互式操作,一个是 -t 终端。我们这里打算进入 bash 执行一些命令并查看返回结果,因此我们需要交互式终端。
- --rm:这个参数是说容器退出后随之将其删除。默认情况下,为了排障需求,退出的容器并不会立即删除,除非手动 docker rm。我们这里只是随便执>行个命令,看看结果,不需要排障和保留结果,因此使用 --rm 可以避免浪费空间。
- -p hostPort:containerPort : 映射容器端口到主机端口,前面是主机端口,后边是容器端口;
- -v 主机目录:容器内目录 :挂载主机目录作为容器的持久化数据卷。主机目录必须是
绝对路径;- bash:放在镜像名后的是命令,这里我们希望有个交互式 Shell,因此用的是 bash。
此处利用容器的数据卷,将我们的开发项目映射到容器中,当我们的项目文件发生电话时会立即体现在容器中。容器关闭后,项目的变动任然存在。这样便可以愉快的使用docker来封装我们的开发环境了。
可进入容器,运行python manage.py runserver 0.0.0.0:80启动django项目。在我们主机的浏览器访问0.0.0.0:80, 便可看到项目页面了。
我们也可改造Dockerfile,设置暴露端口,和执行的命令,重新编译镜像。设置好后,我们便不用再进入容器启动运行django项目启动命令。
## 暴露docker容器的端口
EXPOSE 8000
CMD ["python", "manage.py", "runserver", "0.0.0.0:8000"]或者直接在docker run 命令后加启动命令:
docker run -it --rm -p 80:8000 -v /Users/pylixm/docker.dev/django-demo/mysite:/code/mysite docker-ssh:v1 python ./mysite/manage.py runserver 0.0.0.0:8000第三步,在pycharm中配置使用
第二步的时候,我们构建了我们的python开发镜像。我们只需要在pycharm中配置Project Interpreter 为Docker镜像即可。
检查 在Mac上开发,需要保证Docker for Mac启动,并配置好Docker API(Preferences | Build, Execution, Deployment | Docker),如下图:
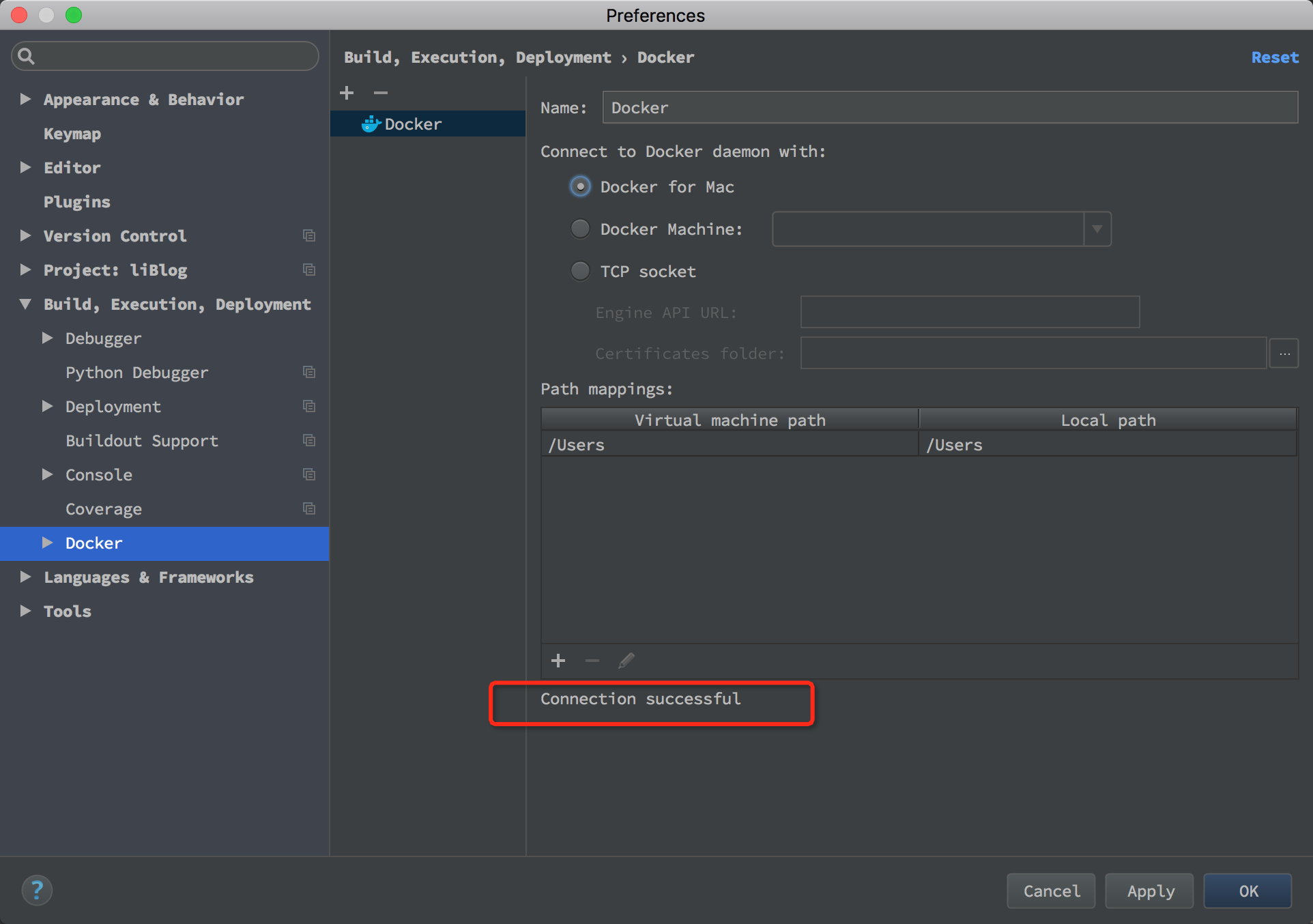
配置
- 1、到`Preferences -> Project Interpreter -> Add Romete `,选择本地的可用Docker 镜像,如图:
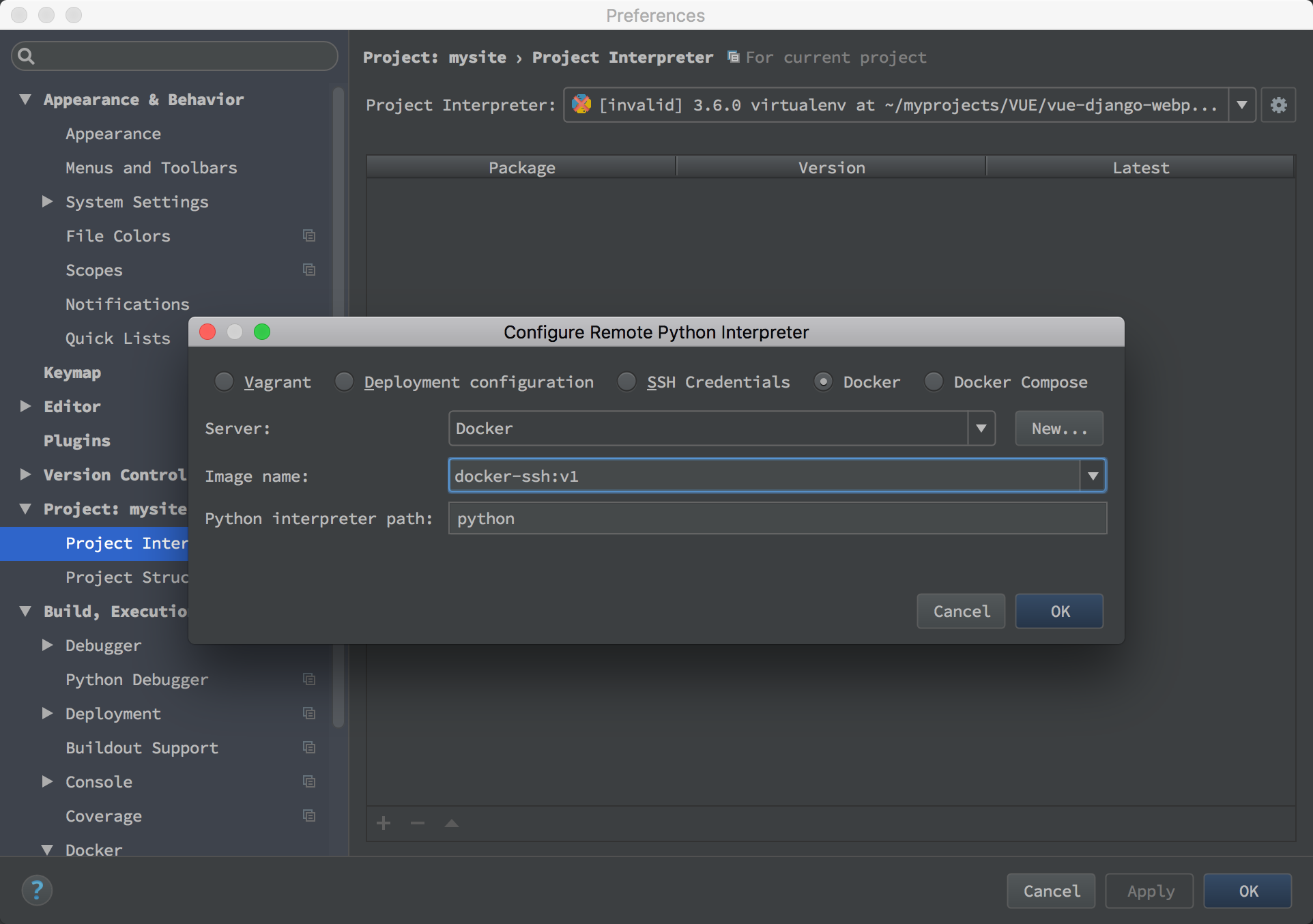
- 2、配置`Edite configrations`, 将host设置为`0.0.0.0`, 选择刚才添加的项目解释器,并配置容器运行参数`Docker container settings`,如图:
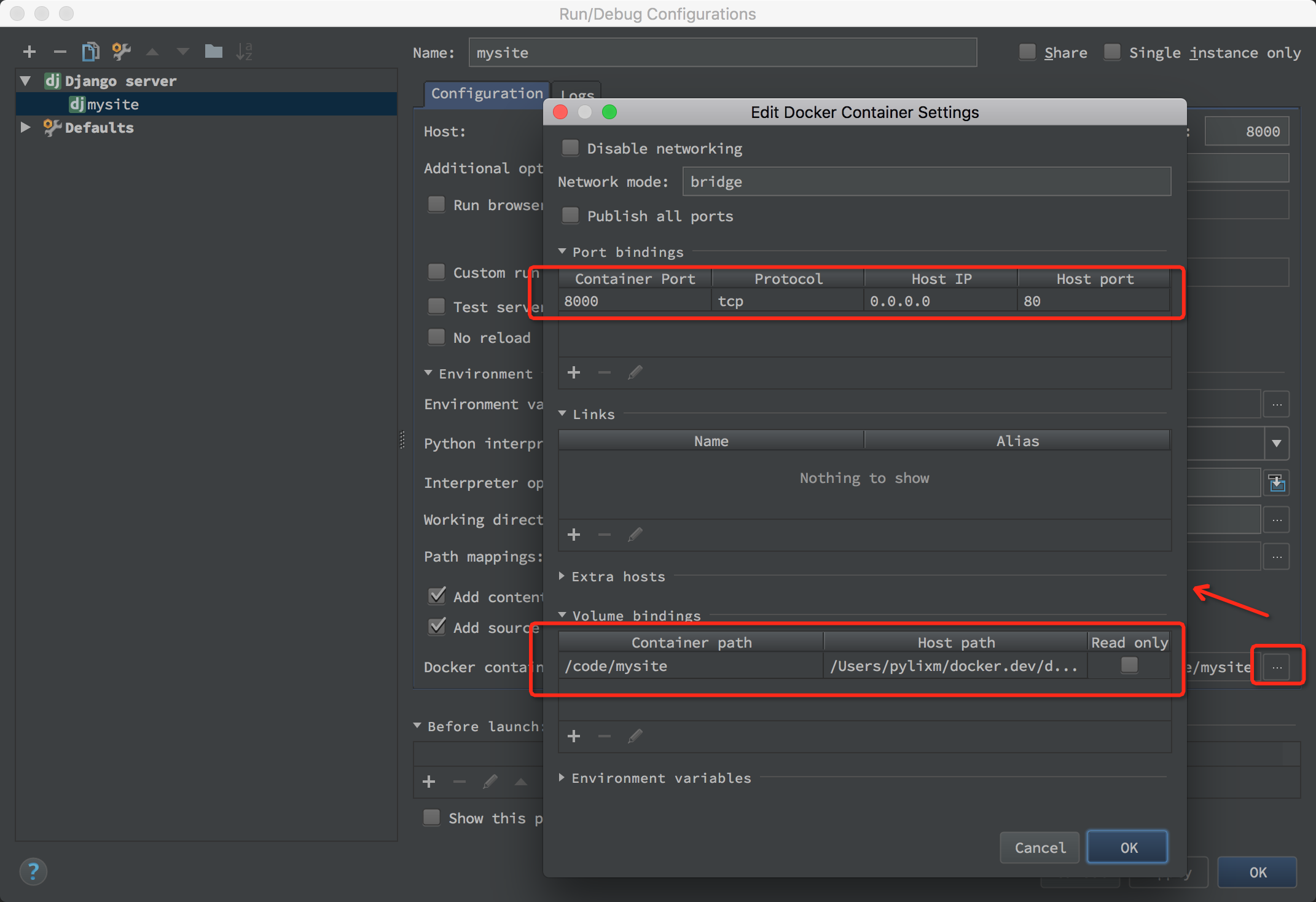
>说明:
> - 容器端口:8000 映射到主机端口 80
> - 挂载项目目录的数据卷: ` /Users/pylixm/docker.dev/django-demo/mysite:/code/mysite`
- 3、正常启动项目,访问`http://0.0.0.0:80`,即可看到亲切的欢迎界面。update:2018年05月31日
以上配置是基于pycharm2017.3, 截止到目前为止最新pycharm版本为2018.1。
Docker 管理窗口
此版本增加了对Docker镜像及容器的管理窗口,可以在此创建和启动容器。 
并且配置和Django等服务的配置在一个地方,注意区分,不要把Docker的配置和Django运行的python interpreter混淆。 
Python Interpreter的配置
1、到
Preferences -> Project Interpreter -> Add,选择Docker, 随后在右侧窗口选择使用的镜像。 如图:
2、配置
Edite configrations, 将host设置为0.0.0.0, 选择刚才添加的项目解释器,并配置容器运行参数Docker container settings,如图: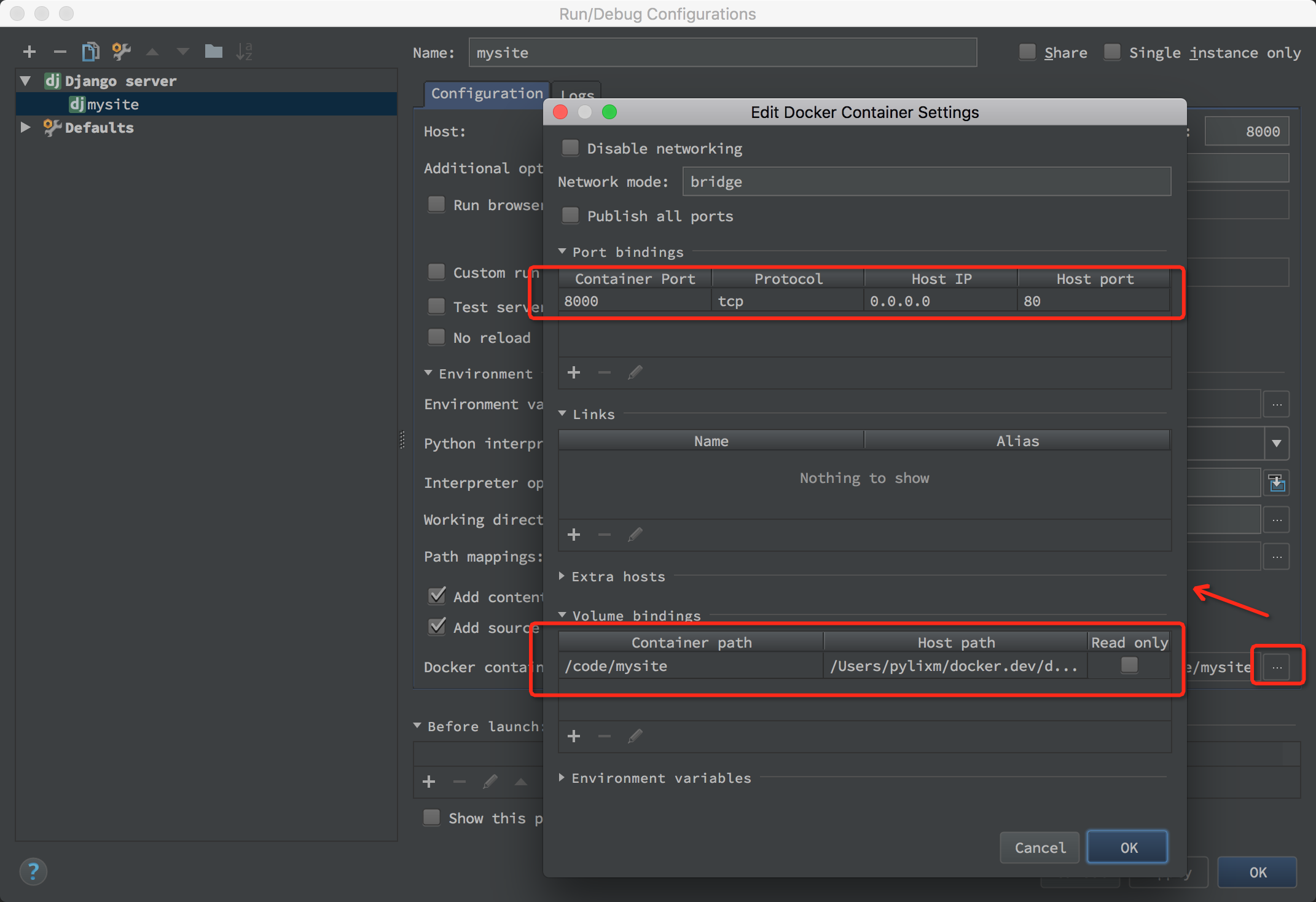
说明:
- 容器端口:8000 映射到主机端口 80
- 挂载项目目录的数据卷:
/Users/pylixm/docker.dev/django-demo/mysite:/code/mysite
- 3、正常启动项目,访问
http://0.0.0.0:80,即可看到亲切的欢迎界面。
更加详细配置说明参见Pycharm官方Docker使用文档。